Éditeur Wix : Aligner, distribuer et faire correspondre la taille de plusieurs éléments
Temps de lecture : 6 min
Sélectionnez plusieurs éléments, puis alignez-les, répartissez-les et ajustez-les. Ces fonctionnalités garantissent que tous les éléments sélectionnés sont positionnés avec précision, ce qui est plus facile que d'essayer de les positionner manuellement.
Il existe 2 façons d'ajuster plusieurs éléments, à partir du panneau Mise en page ou en utilisant la barre d'outils de l'Éditeur.
Dans cet article, apprenez-en plus sur :
Aligner des éléments
Alignez vos éléments pour que votre site reste bien rangé et organisé. Cette fonctionnalité garantit que tous les éléments sélectionnés sont alignés avec précision, sans avoir à aligner manuellement chacun d'eux.
Pour aligner plusieurs éléments :
- Accédez à votre Éditeur.
- Multi-sélectionnez les éléments pertinents.
- Cliquez sur l'icône Mises en page
, ou l'icône Aligner
dans la barre d'outils de l'Éditeur.
- Sélectionnez une option :
- Gauche
: Les éléments sont alignés à gauche de la boîte des éléments sélectionnés.
- Centre
: Les éléments sont alignés au centre de la boîte des éléments sélectionnés sur un axe vertical.
- Droite
: Les éléments sont alignés à droite de la boîte des éléments sélectionnés.
- Haut
: Les éléments sont alignés en haut de la boîte des éléments sélectionnés.
- Milieu
: Les éléments sont alignés au milieu de la boîte des éléments sélectionnés sur un axe horizontal.
- En bas
: Les éléments sont alignés au bas de la boîte des éléments sélectionnés.
- Gauche
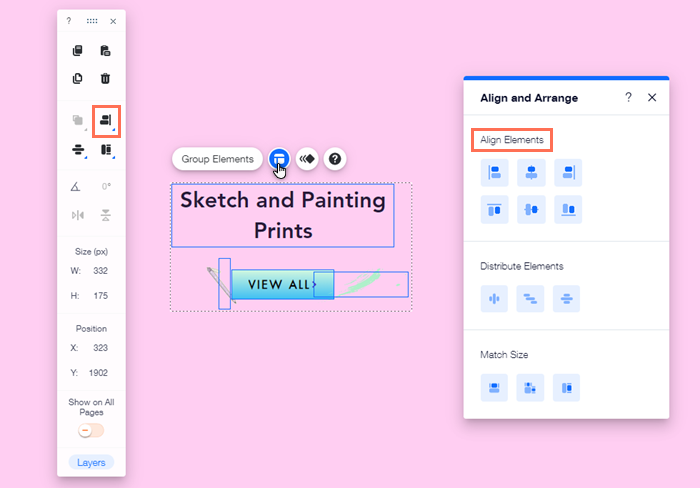
Suggestion :
Vous pouvez également positionner les éléments à l'aide de la barre d'outils de l'Éditeur ou faites glisser un élément jusqu'à ce que le Wix Smart Guide indique que les éléments sont alignés uniformément (verticalement ou horizontalement).
Répartir les éléments
Répartir uniformément vos éléments sur un axe permet de garder vos pages propres et d'éviter qu'elles ne paraissent surpeuplées.
Pour distribuer plusieurs éléments :
- Accédez à votre Éditeur.
- Multi-sélectionnez les éléments pertinents.
- Cliquez sur l'icône Mises en page
, ou l'icône Distribuer
dans la barre d'outils de l'Éditeur.
- Sélectionnez une option :
- Répartir horizontalement
: Les éléments sont uniformément répartis horizontalement. Ils sont espacés de manière égale sur un axe horizontal.
- Distribuer
: Les éléments sont répartis uniformément horizontalement et verticalement. Ils sont espacés également sur un axe horizontal et vertical.
- Répartir verticalement
: Les éléments sont uniformément répartis verticalement. Ils sont espacés de manière égale sur un axe vertical.
- Répartir horizontalement
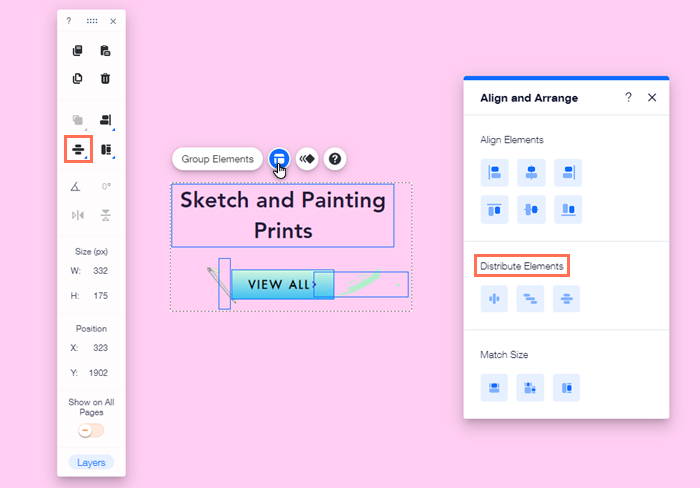
Remarque :
Au moins 3 éléments doivent être sélectionnés pour utiliser la fonction de distribution.
Adapter la taille des éléments
Faites correspondre vos éléments pour qu'ils aient la même hauteur, la même largeur ou la même taille. C'est un excellent moyen de garder votre contenu cohérent et professionnel, et d'éviter que vos visiteurs ne soient distraits par des éléments de taille différente.
Pour faire correspondre la taille de plusieurs éléments :
- Accédez à votre Éditeur.
- Multi-sélectionnez les éléments pertinents.
- Cliquez sur l'icône Mises en page
, ou l'icône Adapter la taille
dans la barre d'outils de l'Éditeur.
- Sélectionnez une option :
- Adapter la largeur
: La largeur des éléments est ajustée pour être la même.
- Associer
: La taille (hauteur et largeur) des éléments est ajustée pour être la même.
- Adapter la hauteur
: La hauteur des éléments est ajustée pour être la même.
- Adapter la largeur
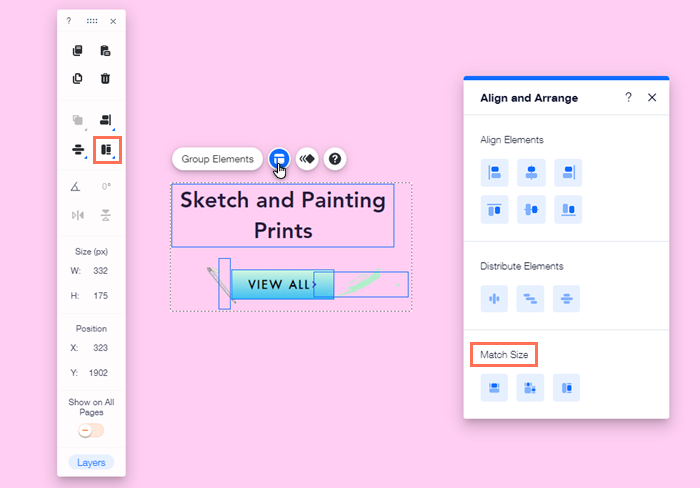
Cela vous a-t-il aidé ?
|